Wikibot
- Sankar Nair
- Dec 8, 2016
- 2 min read
We are always searching for something in our lives.The whole idea of being able to search the internet while you are using a Cisco Spark Room is huge. This drove me to write a bot that can search the internet using a few keywords you type in the room. Google would always be my primary search engine for life but they stopped supporting or deprecated REST api based searching via google.com except for custom search engines. This drove me to use the second most used search engine in the planet which is ironically bing.com. Bing has a great REST API based searching capability to search not only text but also images, videos, news etc. Wiki bot can be added to your spark room using spark wiki@sparkbot.io. Once you add the bot to a room, always @mention the bot followed by specific commands depending on what you are trying to search. @wiki help will give you some detailed help on using the bot. If you are in a Group room ,you have to @mention the bot followed by commands.

If you are in a 1-1 room with the bot, you can simply type the command such as 'help'. This is the way bots work in Cisco Spark. When you are in a 1-1 room with the bot, it responds to every message that you type in that room (if the bot is programmed to do so).

To search something via bing.com you can simply type @wiki search <search1> <search2> - search keywords can be any number of words. Wikibot will use the bing api for search and brings back the best possible search match and post that link into the Cisco Spark Room.
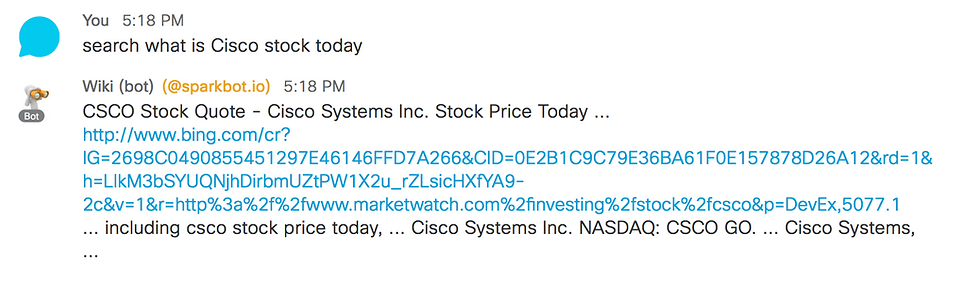
The Wikibot also supports directed search for checking price at CDW.com or Amazon.com and it will retrieve up to 3 top search results with pictures and price as well as a link to the product. This is very useful if you are trying to source a product and want to quickly do a price check from the Cisco Spark Room.
search cdw: <search keywords>

or search amazon: <search keywords>
Wikibot has been published on Cisco Spark Depot and can be reached at http://bit.ly/wikibot. Add the bot from Cisco Spark Depot into your Spark room of choice by clicking the Add to Room button (if you see it grayed out, sign into your Cisco Spark account by clicking login). Once you click on Add to Room, a new drop down should show all the rooms you are a member off and you can add this bot to any room of choice.

I am planning to enhance this bot further with news, image and video search using the same bing API in near future. Until then let me know what you think of this bot and this blog post.


















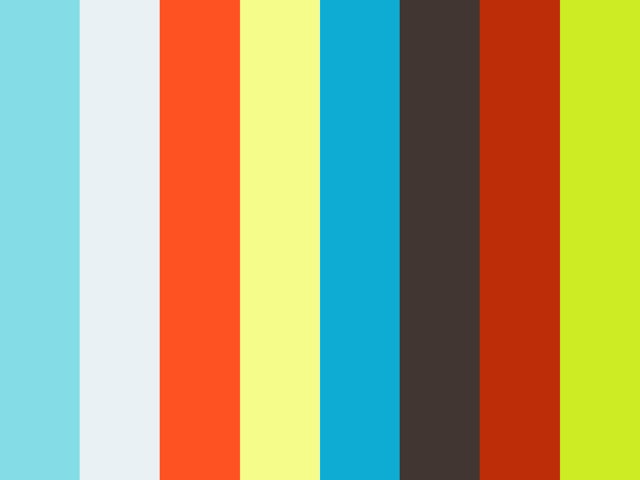
Comments